
/001-schedule-an-email-to-be-sent-at-a-later-time-in-outlook-b3f3540e5fe34d13970817b26e027b77.jpg)
- #HOW TO SCHEDULE EMAIL TO SEND LATER OUTLOOK 2013 HOW TO#
- #HOW TO SCHEDULE EMAIL TO SEND LATER OUTLOOK 2013 CODE#
Now, it is time to set the recurrence for the appointment.ġ. Then you will see the “ Send Schedule Recurring Email” category is listed out, please check the box, and then click OK button. In the Add New Category dialog, type “ Send Schedule Recurring Email” in the Name field and then choose a color in the Color drop-down list. When the Color Categories dialog popping up, please click New button. In the Appointment dialog, please click Categorize > All Categories in the Tags group under Appointment tab.Ģ. Now you need to create a new category named “ Send Schedule Recurring Email” as follows:ġ. Note: The Appointment Subject will become the recurring email subject and the Appointment body will become the recurring email body when the recipients received the email. If you choose 15 minutes, it means it will remind you 15 minutes early when the email is sent. You need to:ī: Enter the recipients’ email addresses in the LocationĬ: Configure the Start time and the End timeĭ: Select the reminder under the Reminder drop-down list.
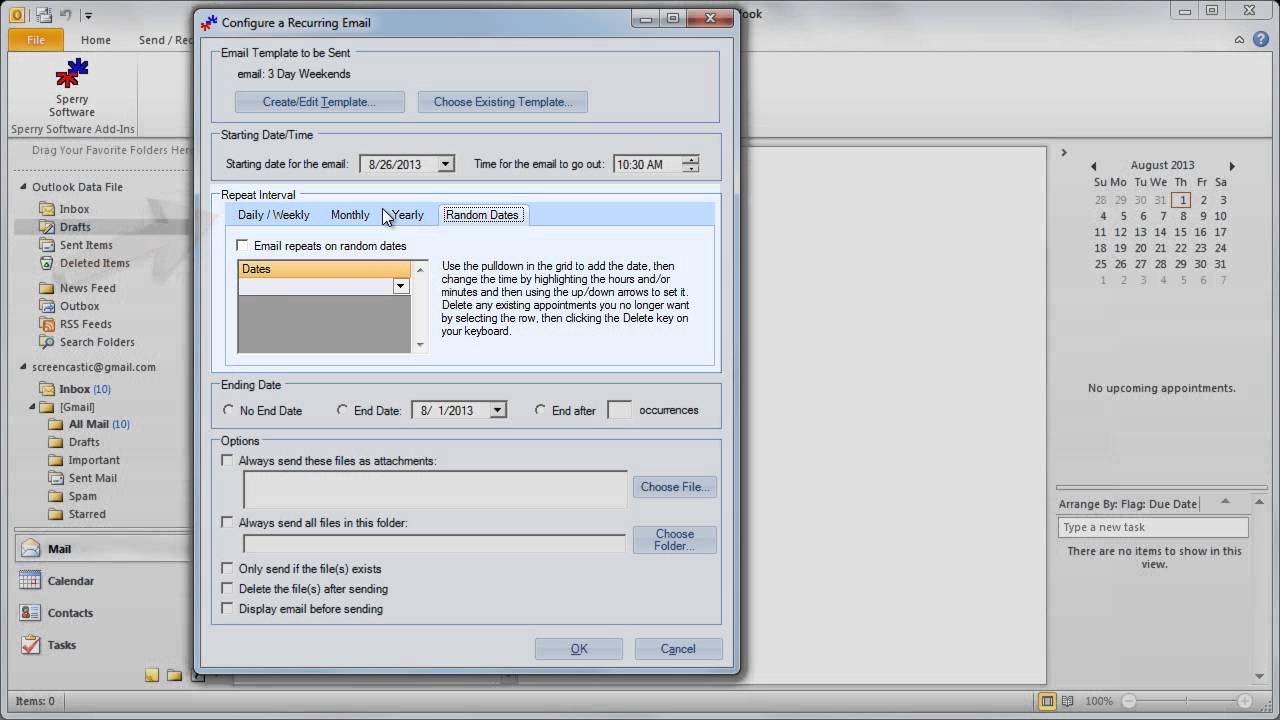
In the Appointment dialog under Appointment tab. Please navigate to the Calendar view by clicking Calendar in the Navigation Pane, and then create a new appointment by clicking New Appointment under Home tab.ģ. This tutorial is divided into four parts, you will succeed to send a schedule recurring email after finish these parts.
#HOW TO SCHEDULE EMAIL TO SEND LATER OUTLOOK 2013 CODE#
Part 4: Use the VBA code for sending the Schedule Recurring EmailĮasily send schedule recurring emails in Outlook with an amazing tool.
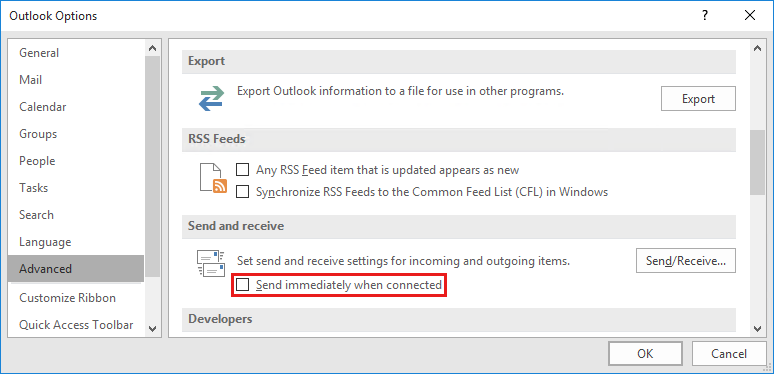
Send a schedule recurring email in Outlook with VBA code
#HOW TO SCHEDULE EMAIL TO SEND LATER OUTLOOK 2013 HOW TO#
But if you just want to send a schedule recurring email without any appointment, meeting or task, how can you do? Unfortunately, Outlook provides no feature for sending schedule recurring email, but in our tutorial, we will show you how to send a schedule recurring email in Outlook. In Microsoft Outlook, you can easily send a schedule recurring appointment, meeting or task to others. In the Step 2: Edit the rule description (click an underlined value) box, click the underlined phrase a number of and enter the number of minutes for which you want the messages to be held before sending.Īfter you click Send, each message remains in the Outbox folder for the amount of time you specified.How to send a schedule recurring email in Outlook? In the Step 1: Select action(s) list, select defer delivery by a number of minutes. If you click Yes, the rule you are creating will be applied to all messages that you send. If you do not select any check boxes, a confirmation dialog box appears. In the Step 1: Select condition(s) list, select any options that you want, and then click Next.
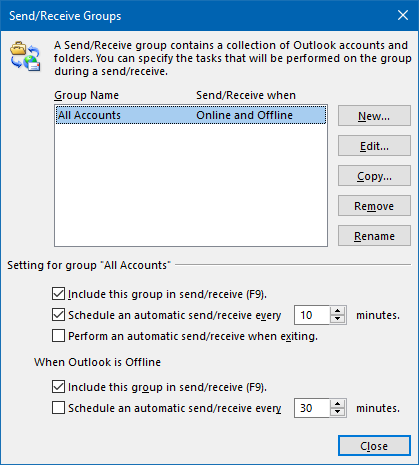
In the Step 1: Select a template box,, under Start from a Blank Rule, click Check messages after sending, and then click Next. On the Tools menu, click Rules and Alerts, and then click New Rule. On the E-mail tab, the Type column lists the type of accounts that are in your active Outlook profile. To determine the type of account you are using, on the Tools menu, click Account Settings. Note: If you are using a POP3 account, Outlook must remain open until the message is sent. In the Step 1: Specify a name for this rule box, type a name for the rule.Īfter you click Send, each message remains in the Outbox folder for the time that you specified. Select the check boxes for any exceptions that you want. In the Step 2: Edit the rule description (click an underlined value) box, click the underlined phrase a number of and enter the number of minutes for which you want the messages to be held before it is sent.ĭelivery can be delayed up to 120 minutes. In the Step 1: Select action(s) list, select the defer delivery by a number of minutes check box. If you click Yes, the rule that you are creating is applied to all messages that you send. In the Step 1: Select condition(s) list, select the check boxes for any options that you want, and then click Next. In the Step 1: Select a template box, under Start from a Blank Rule, click Apply rule on messages I send, and then click Next. You can delay the delivery of all messages by up to two hours by creating a rule. Top of Page Delay the delivery of all messages Note: Outlook must be online and connected for this feature to work.


 0 kommentar(er)
0 kommentar(er)
